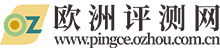实时:word目录怎么生成表格(word目录怎么生成)
word目录怎么生成表格,word目录怎么生成这个很多人还不知道,现在让我们一起来看看吧!
1、在编辑文档的时候,目录有时是必不可少的一项,但在实际情况当中,很多使用者不知道怎样使用word中的目录自动生成的功能,而是自己在首页手动编制,结果常常因为后面格式或者字体的调整,使得目录与正文出现差距。
 (资料图片)
(资料图片)
2、因此用下面的方法能简单的生动生成,以后编排目录不再繁琐。
3、 现在大家看这个没有太多格式的文档,假设它就是你的论文。
4、 在Word 2007中目录可以自动生成,目录来自于文档的结构。
5、 我们的文档还没有结构,我们先来编排一下结构。
6、有两种方法:方法一: 点右下方的大纲视图按钮,切换到大纲视图。
7、 2、光标停在某个第一级标题上,左上角的下拉框拉开,选1级。
8、同样,光标停在某个第二级标题上,下拉框中选2级。
9、这样,把整个文档的结构给标注出来。
10、 3、也可以用左右的箭头控制标题的级别。
11、方法二: 我们在常规视图中,点开开始选项卡上的,样式区域右下角的小按钮。
12、 2、这时候会打开样式框。
13、 3、把光标停在第一级标题上,然后在样式中选标题1。
14、(这里的目的是给第一级标题添加对应的格式,与此同时标题的级别、层次结构也就加进去了。
15、) 4、我们切换到大纲视图看,发现效果和“方法一”是一样的。
16、 提示:你会发现样式中最多只有标题标题2 …… 你可以按选项 -> 选所有样式 -> 按确定。
17、 我们现在开始插入目录: 把光标移动到要插入目录的位置,点开引用选项卡,点开左侧目录。
18、选一款自动目录。
19、或者,如果需要对目录的格式什么的需要加加工,可以点插入目录。
20、 2、这里有些选项可以供选择。
21、(主要的就三个:格式里面有多种格式供您选择,像一套套的模板,使用方便。
22、目录标题和页码间的那条线可以用制表符前导符设置。
23、显示级别一般不需要更改,精确到三层足够了。
24、) 3、完成后按确定。
25、 4、问题是你的论文以后会更改,标题、页码都会变动,正文里的变动不会马上反映在目录里。
26、等全部变动弄好了,更新一下:引用 -> 更新目录 -> 更新整个目录 -> 确定。
本文到此分享完毕,希望对大家有所帮助。
- 实时:word目录怎么生成表格(word目录怎么生成) 2023-04-11
- 天天简讯:社保关系跨省转移,要换卡吗?人社部明确 2023-04-11
- 天天观热点:响应市场诉求 为实体套保降本增效 2023-04-11
- 雨后修篁分外青(国画) 动态焦点 2023-04-11
- Linux的基本命令_聚看点 2023-04-11
- 《长月烬明》叶冰裳和澹台烬接吻过么_澹台烬和叶冰裳睡过吗 2023-04-11
- 世界速讯:舒泰神最新公告:参股公司研发药物用于治疗COVID-19获FDA紧急使用授权 2023-04-10
- 澳媒:澳大利亚近六成民众反对通过加税为“奥库斯”协议买单 环球今头条 2023-04-10
- 今日快讯:石家庄市桥西区开展智慧助老活动 2023-04-10
- 上海对外经贸大学会计学院教学秘书招聘启事|看热讯 2023-04-10